How to set up email on Iphone for Ionos
General Setup
-
Open Settings.

-
Choose Passwords & Accounts.
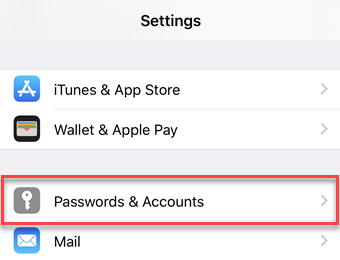
-
Tap Add Account.
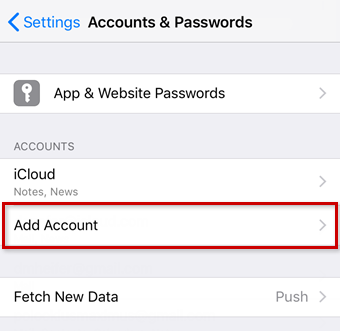
-
Choose Other.
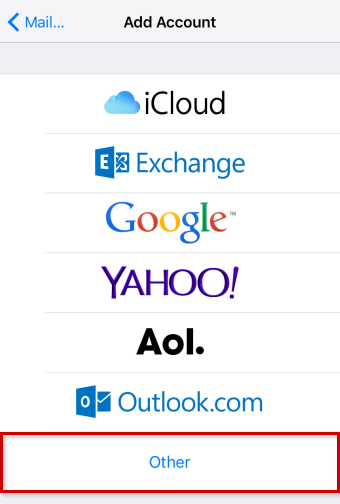
-
Choose Add Mail Account.
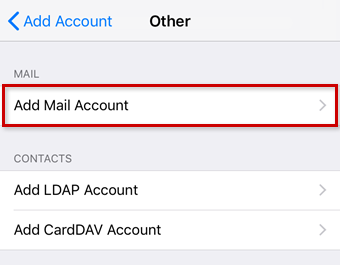
-
Enter your account details and tap Next.
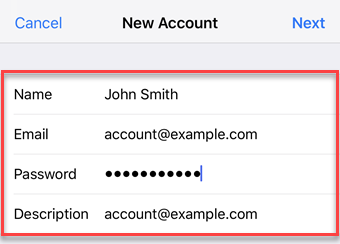
| FIELD | INPUT |
|---|---|
| Name | The name others will see when receiving your mail. |
| The complete email address of your IONOS email account. | |
| Password | The password you entered when setting up the IONOS email address. |
| Description | Enter a description for your account here. This information is only used to better differentiate your account from one another. |
| FIELD | INPUT |
|---|---|
| Hostname | imap.ionos.co.uk (recommended) or pop.ionos.co.uk |
| Username | The full email address of your IONOS email account |
| Password | The password you entered when setting up the IONOS email address |
| FIELD | INPUT |
|---|---|
| Hostname | smtp.ionos.co.uk |
| Username | The full email address of your IONOS email account |
| Password | The password you entered when setting up the IONOS email address |
Please Note:
- The email account is automatically set up with SSL encryption. The device performs the correct configuration in the background. You no longer have to set anything manually.
- The SSL settings can also be checked later. For more information, see Enabling SSL encryption on your iPhone/iPod/iPad.
Synchronisation Options
Select which data (mail, notes) you want to synchronise and confirm with Save.
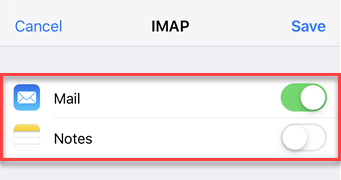
Source: IONOS
For iPhone, iPad and iPod Touch
IONOS email accounts are automatically configured to use SSL encryption on your iOS device by default. The applicable settings are configured in the background during setup. You no longer have to set anything manually.
You can also check the correctness of the SSL settings by using the steps below.
IMAP or POP Settings (For Receiving Emails)
- On the Home screen, tap Settings.
- Select Passwords & Accounts.
- You will now receive an overview of all email accounts set up on your device. Tap on the account that belongs to your IONOS email address.
- Tap on the account again.
- Scroll to the bottom and tap Advanced.
- Scroll to the Use SSL setting and activate it by moving the switch to the right (active settings are also indicated by the green color).
- Confirm the Server Port is 993 for an IMAP account and 995 for a POP account.
Not sure if you set up the account on your iPad/iPhone as IMAP or POP? Just look if the word ‘IMAP’ appears above the server port field – then you have an IMAP account. Otherwise, use the POP port.
SMTP Settings (For Sending Emails)
- If you have just changed the setting for IMAP or POP, please tap <Account at the top to return to the previous setting menu. Otherwise, follow steps 1-4 of the instructions above.
- Scroll down and tap on SMTP.
- Tap on smtp.ionos.co.uk.
- Activate the Use SSL setting by sliding the switch there to the right. The setting for the server port should change automatically to 587. If another value remains here, please tap on the server port line and enter the number 587 manually.
- Tap Done to apply the changed settings.

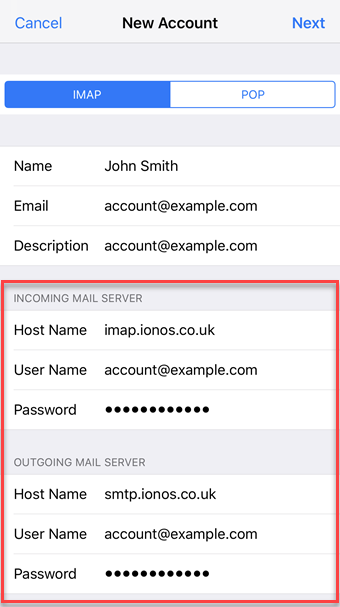

0 Comments